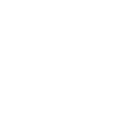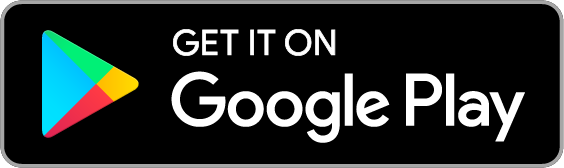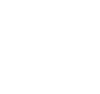Frequently asked questions
If you have a query about how to use your CONTOUR®NEXT ONE meter or CONTOUR®DIABETES app, please search the list of frequently asked questions below. If you have a question that is not answered here, or anywhere else on our website, please feel free to contact us.
![]() Now compatible with Apple Health™
Now compatible with Apple Health™
Device compatibility list
Learn more about the latest app update
Check with your health care provider prior to making changes to diet, exercise or treatment regimen.
†Limitations and restrictions apply. Limit one meter per person. Void where prohibited by law.
1. Christiansen, M. et al. A New, Wireless-enabled Blood Glucose Monitoring System That Links to a Smart Mobile Device: Accuracy and User Performance Evaluation. J Diabetes Sci Technol. 2017, Vol. 11(3) 567-573.
2. Grady M et al. J Diabetes Sci Technol 2015;9:841-848 (Pg. 6, Table 2).
3. Ascensia Diabetes Care, Data on file, SMARTSON market research study of the CONTOUR®NEXT ONE meter and CONTOUR®DIABETES app, June 2017, Sweden. Participants received a free meter and test strips.